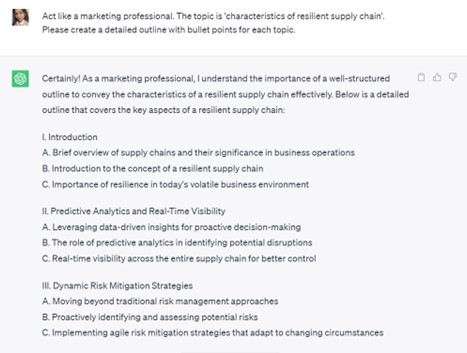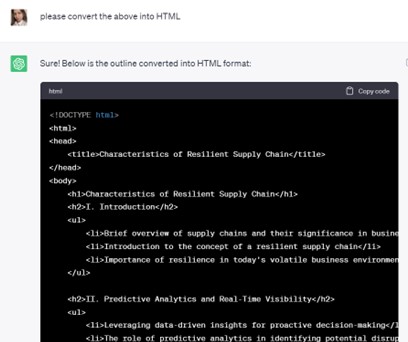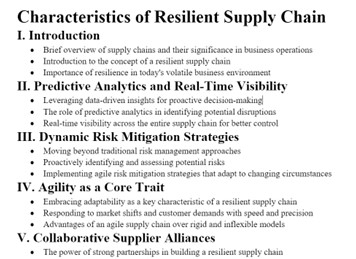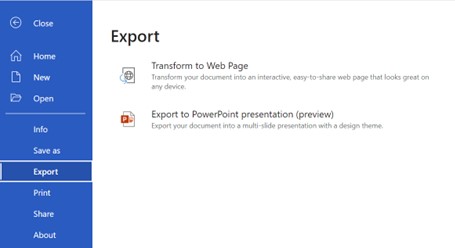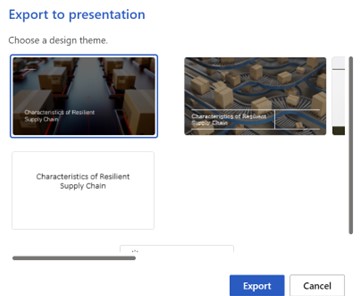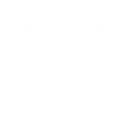In today’s fast-paced world, being able to create a visually appealing and engaging PowerPoint presentations quickly is a valuable skill. Let’s explore how to leverage the power of ChatGPT and Microsoft Word to create a professional PowerPoint presentation in under 5 minutes.
Step 1: Prompt ChatGPT
Open a ChatGPT chat window and enter this prompt: “Act like a [type of] professional. The topic is [topic]. Create a detailed outline with bullet points for each topic.”
Let’s try the prompt: “Act like a marketing professional. The topic is ‘characteristics of resilient supply chain.’ Create a detailed outline with bullet points for each topic.”
ChatGPT will provide a detailed outline. Here’s a snippet of the output:
Step 2: Convert Outline to HTML
Prompt ChatGPT to provide it in HTML. Once ChatGPT generates the outline, copy and paste it into a text editor such as Notepad. Save the file with the name fileName.HTML and choose the filetype as .txt. This conversion is necessary to ensure compatibility with Word’s import feature.
Step 4: Save and Export as PowerPoint
In Word, navigate to the ‘File’ tab and click on ‘Save As.’ Choose a suitable location to save the file and provide it with a meaningful name. Select the option ‘Export to PowerPoint presentation.’ If the PowerPoint export option is not available in your version of Word, you can upload the Word file to OneDrive. Open the Word file in the OneDrive web interface, and from there, you can export it as a PowerPoint presentation.
Step 5: Select a Suitable Theme
Upon opening the PowerPoint presentation, various themes will be presented to choose from. These themes provide pre-designed layouts, fonts and color schemes. Select the theme that best suits the presentation topic. Experiment with different themes to find the one that creates the desired visual impact.
Step 6: Finalize and Present
With the PowerPoint presentation now ready, review each slide to ensure the content flows smoothly and the formatting is consistent. Add any necessary images, charts or graphs to enhance the visual appeal. This is how the presentation looks at the end.
Conclusion
By combining the capabilities of ChatGPT and Microsoft Word, you can create professional PowerPoint presentations in just a few minutes. This approach allows you to achieve more with less effort and streamline the process. By embracing this efficient workflow, you can optimize productivity and create impactful presentations while saving time and effort.